Cara Membagi Layar Laptop Jadi 2 di Windows 10/11 dan macOS
Cara membagi layar laptop jadi 2 di Windows 10 atau 11 bisa dengan menekan kombinasi dua tombol di Keyboard. Membagi layar laptop jadi 2 atau biasa disebut split screen adalah cara terbaik untuk bekerja secara multitasking. Saat layar menampilkan dua halaman aplikasi, Anda bisa gunakan keduanya secara bersamaan.
Dengan fitur Split Screen Anda tidak perlu membuka aplikasi secara bergantian. Jadi lebih hemat waktu dan tenaga. Membagi layar jadi 2 juga cocok untuk Anda yang sedang membuat artikel. Anda bisa baca referensi atau bahan artikel sambil mengetik secara langsung. Untuk Anda pengguna laptop Windows 10 tidak perlu instal aplikasi untuk membagi layar laptop jadi 2.
Cara Membagi Layar Laptop di Windows 10
1. Split Screen dengan Kursor
Berikut ini cara membagi layar laptop jadi 2 di Windows 10 dengan kursor.
- Buka aplikasi yang ingin dibagi dua di layar
- Arahkan kursor ke title bar atau bagian kosong di atas jendela aplikasi
- Klik dan tahan tombol kiri mouse
- Seret jendela aplikasi sampai mentok ke kanan atau kiri
- Jika ingin membagi layar layar jadi 4, klik dan seret jendela aplikasi ke sudut layar.
Saat membagi layar jadi 2, aplikasi lain yang tidak di-split screen akan muncul dalam ukuran kecil. Tekan salah satu aplikasi yang ingin ditampilkan di sebelahnya. Jika Anda ingin membagi jendela aplikasi jadi 4, jendela aplikasi akan lebih kecil. Mungkin agak menyulitkan jika Anda menggunakan laptop layar kecil, misalnya 13 atau 14 inci.
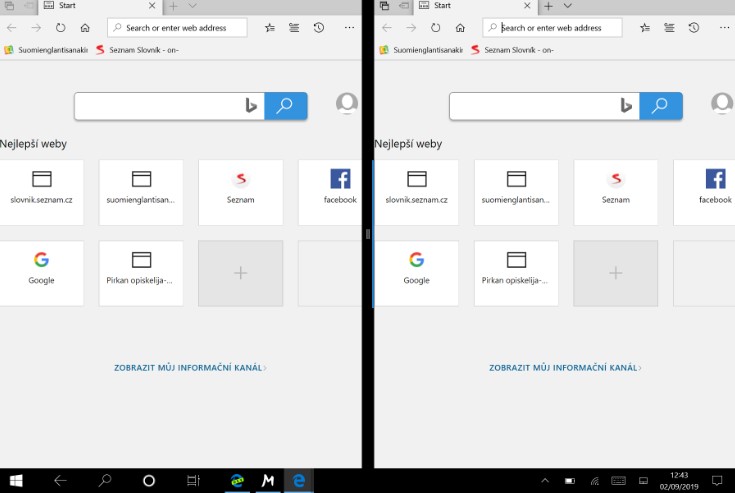
2. Bagi Layar dengan Shortcut Keyboard
Selain dengan kursor, Anda bisa membagi layar laptop jadi 2 dengan Keyboard.
- Buka aplikasi yang ingin di-split screen
- Klik tombol Windows + Panah Kanan untuk tampilkan aplikasi ke sisi kanan
- Klik tombol Windows + Panah Kiri untuk tampilkan aplikasi ke sisi kiri.
Jika ingin membagi layar menjadi 4, Anda bisa tekan tombol Windows + Panah Kanan untuk menampilkan aplikasi ke sisi kanan. Kemudian klik tombol Windows + Panah Bawah untuk memindahkan jendela aplikasi dari sisi kanan ke kanan bawah.
Sebaliknya, tekan tombol Windows + Panah Kiri lalu Windows + Bawah untuk membawa jendela aplikasi ke sisi kiri bawah. Anda juga bisa gunakan tombol Windows + Panah Atas/Bawah untuk memindahkan jendela aplikasi ke kanan atas atau kiri atas.
Anda juga bisa tekan tombol Windows + Panah Bawah untuk mengecilkan ukuran jendela aplikasi. Setelah itu, Anda bisa gunakan cara pertama untuk membagi layar jadi dua dengan mouse. Jika ingin mengubah jendela aplikasi yang sudah di-minimize jadi ukuran full atau penuh bisa tekan tombol Windows + Panah Atas.
Cara Membagi Layar Laptop di Windows 11
Windows 11 punya fitur untuk membagi layar laptop bernama Snap Windows. Fitur ini punya beberapa mode yang memudahkan menampilkan dua atau lebih aplikasi dalam satu layar. Sebelum membagi layar laptop jadi 2, aktifkan Snap Windows. Berikut ini caranya:
- Buka Settings
- Pilih System
- Pilih menu Multitasking
- Aktifkan Snap Windows.
1. Gunakan Fitur Snap Layout
Cara membagi layar jadi dua di Windows 11 adalah dengan tombol Maximize. Ikuti langkah berikut ini:
- Buka aplikasi yang ingin di-split screen
- Arahkan kursor Mouse ke tombol Maximize (di tengah tombol Minimize dan Close)
- Akan muncul pop up menu Snap Layout di bawah tombol Maximize
- Menu Snap Layout punya 6 mode split screen
- Anda bisa bagi layar jadi 2, 3, atau 4
- Pilih mode Snap Layout yang diinginkan
- Snap Layout akan memindahkan aplikasi ke posisi yang Anda inginkan
- Ruang kosong di samping jendela aplikasi akan menampilkan aplikasi yang bisa di-split screen
- Pilih aplikasi yang ingin ditampilkan bersebelahan dengan aplikasi yang Anda Snap Layout tadi.
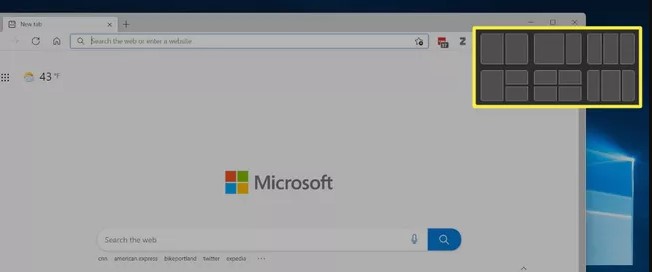
2. Gunakan Fitur Snap Assist
Fitur Snap Layout adalah fitur tambahan yang ada di Windows 11. Fitur ini tidak menggantikan cara membagi layar laptop jadi 2 di Windows 10. Anda tetap bisa gunakan fitur lama bernama Snap Assist untuk membagi layar laptop jadi 2 di Windows 11. Berikut ini caranya:
- Pindahkan kursor mouse ke Title Bar jendela aplikasi
- Title Bar ada di atas jendela aplikasi, sejajar dengan tombol Minimize, Maximize, dan Close
- Klik dan tahan tombol kiri mouse pada Title Bar
- Seret jendela aplikasi sampai mentok ke kanan atau kiri
- Arahkan jendela aplikasi ke sudut untuk membagi layar jadi 4.
Menggunakan Snap Assist akan menyebabkan aplikasi yang tidak di split-screen akan muncul di ruang kosong di sebelah. Anda bisa menggunakan Snap Flyout untuk mengisi bagian lain dari layar atau klik pada bagian luar Snap Flyout untuk menutupnya.
Sebagai tambahan, Anda tetap bisa menggunakan Snap Assist. Gunakan tombol keyboard Windows + Panah Kiri atau Windows + Panah Kanan untuk membagi layar laptop jadi 2. Anda juga bisa bagi layar jadi 4 dengan tekan tombol Windows + Panah Kiri Bawah/Panah Kanan Bawah untuk membawa jendela ke sudut kanan atau kiri bawah. Sebaliknya, Anda bisa gunakan Windows + Panah Kiri Atas/Panah Kanan Atas untuk bawa jendela aplikasi ke sisi atas.
Cara Split Screen di MacBook (macOS)
MacBook atau macOS punya fitur Split View yang memungkinkan Anda bisa menampilkan dua aplikasi dalam satu layar. Anda bisa gunakan dua aplikasi di Mac secara berdampingan di mode Split View. Bagaimana cara membagi layar jadi 2 di MacBook atau laptop macOS.
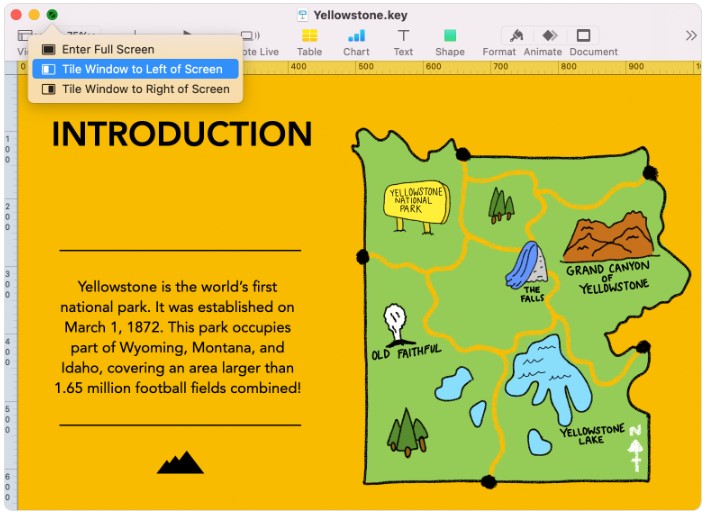
Split View di macOS Catalina atau Versi Terbaru
- Arahkan kursor mouse ke tombol Full-Screen (tombol warna hijau) di sudut kiri atas jendela aplikasi
- Pilih Tile Window to Left of Screen untuk bagi layar jadi dua dan taruh jendela aplikasi ke sisi kiri
- Pilih Tile Window to Right of Screen untuk bagi layar jadi dua dan taruh jendela aplikasi ke sisi kanan
- Anda bisa pilih jendela aplikasi lain di sisi lainnya untuk menggunakan dua aplikasi bersamaan.
Split View di macOS Mojave, High Sierra, Sierra, atau El Capitan
- Klik dan tahan tombol Full Screen di sudut kiri atas jendela aplikasi
- Saat menahan tombol, jendela aplikasi akan mengecil
- Anda bisa seret aplikasi ke sisi kiri atau kanan layar
- Lepas tombol lalu klik jendela di sisi lain layar untuk pakai dua aplikasi bersamaan.
Bagaimana jika MacBook Anda tidak bisa menggunakan Split View ? Jika fitur Split View tidak berfungsi, Anda bisa pilih menu Apple > System Preferences lalu klik Mission Control. Pastikan opsi Displays have seperate Spaces sudah dipilih.
Itulah cara membagi layar laptop jadi 2 di sistem operasi Windows 10 dan 11 atau macOS. Cara bagi layar jadi dua sangat mudah dan cepat. Anda bisa gunakan kombinasi tombol di keyboard atau kursor mouse untuk bagi layar laptop jadi dua. Segera coba di laptop Windows atau macOS kesayangan Anda.
terimaksih sangaat jelas petunjuknya