Cara Print Screen dengan Mudah & Cepat
Mengambil tangkapan layar atau screenshot pada pc ataupun laptop sering dilakukan apabila seseorang ingin mengambil potongan gambar seperti artikel, tulisan dan membagikannya ke orang lain. Cara print screen baik di PC atau laptop dapat dilakukan dengan mudah. Beberapa cara screenshot atau print screen ini bahkan memungkinkan Anda untuk melakukan edit pada hasil screenshot terlebih dahulu secara langsung sebelum melakukan save.
Langkah Melakukan Print Screen pada Windows
Bila Anda menggunakan sistem operasi terbaru seperti Windows 10 misalnya, sudah ada aplikasi bawaan yang dapat digunakan untuk mengambil screenshot. Hal ini tentu memudahkan karena Anda tidak perlu lagi mencari – cari software tambahan.
Selain menggunakan software bawaan, Anda juga dapat melakukan print screen dengan beberapa shortcut atau tombol pada keyboard. Berikut ini beberapa cara yang dapat Anda lakukan untuk mengambil gambar di komputer atau laptop. Cara berikut dapat Anda coba untuk mengambil screenshot pada sistem operasi Windows
Tombol Print Screen pada Keyboard

Merupakan salah satu cara yang paling sederhana dan mungkin banyak diketahui. Untuk mengambil screenshot Anda cukup menekan tombol Print Screen / Prt Scr yang ada di keyboard pc atau laptop. Berikut langkahnya:
- Pastikan layar monitor menampilkan gambar, artikel atau konten yang ingin diambil
- Tekan tombol Print Screen / Prt Scr pada keyboard
- Selanjutnya Anda dapat melakukan paste atau ctrl+v misalnya di microsoft word, body email, dll
- Jika ingin meng-edit hasil screenshot, buka aplikasi paint, lalu paste hasil print screen di aplikasi paint
- Lakukan edit seperti cropping, resize sebelum melakukan save
Tombol Alt + Print Screen pada Keyboard
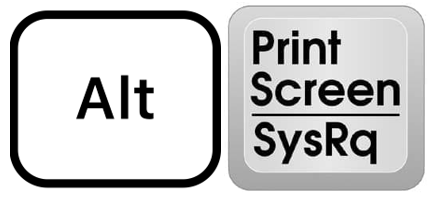
Jika sebelumnya dengan menekan tombol Print Screen Anda akan mengambil screenshot keseluruhan layar, maka dengan Alt + Print Screen Anda dapat mengambil hanya sebagian konten saja. Alt + Print Screen ini hanya akan mengambil tangkapan layar dari jendela yang aktif.
Caranya pun kurang lebih sama dengan sebelumnya. Berikut langkahnya:
- Pastikan layar monitor menampilkan jendela aktif dari konten yang ingin diambil
- Tekan tombol Alt + Print Screen / Prt Scr pada keyboard secara bersamaan
- Selanjutnya Anda dapat melakukan paste atau ctrl+v misalnya di microsoft word, body email, dll
- Jika ingin meng-edit hasil screenshot, buka aplikasi paint, lalu paste hasil print screen di aplikasi paint
- Lakukan edit seperti cropping, resize sebelum melakukan save
Tombol Windows + Print Screen pada Keyboard

Cara print screen selanjutnya adalah dengan menggunakan shortcut Windows + Print Screen. Cara ini akan menghasilkan screenshot yang mirip dengan menekan Print Screen saja. Lantas apa bedanya?
Pada Print Screen setelah melakukan screenshot, Anda harus melakukan paste manual baik pada aplikasi seperti microsoft word atau paint. Sedangkan dengan Windows + Print Screen, hasil screenshot akan otomatis tersimpan dalam format image sehingga Anda tidak perlu lagi melakukan paste manual.
Berikut langkahnya:
- Pastikan layar monitor menampilkan gambar, artikel atau konten yang ingin diambil
- Tekan tombol Windows + Print Screen pada keyboard
- Layar akan berkedip sesaat menunjukkan tanda pengambilan gambar / screenshot
- Untuk melihat hasilnya Anda dapat menuju atau membuka folder direktori C:\Users\Nama User\Pictures\Screenshots
- Anda dapat mengedit hasil screenshot tersebut dengan aplikasi seperti paint
Windows Snip & Sketch
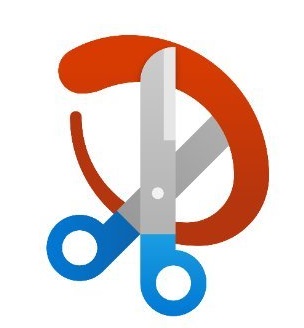
Merupakan software screentshot yang disertakan mulai dari Windows 10 versi 1809. Aplikasi ini cukup praktis karena Anda dapat menentukan sendiri area yang ingin di screenshot / cropping secara langsung. Sehingga tidak perlu mengeditnya lagi setelah mengambil screenshot.
Cara menggunakan Windows Snip & Sketch juga cukup mudah. Berikut langkahnya:
- Pastikan layar monitor menampilkan jendela aktif dari konten yang ingin diambil
- Tekan tombol Windows + Shift + S secara bersamaan
- Area layar akan meredup dan muncul toolbar yang dapat diklik serta kursor akan berubah menjadi bentuk +
- Selanjutnya Anda tinggal memilih area yang ingin diambil screenshotnya
- Setelah selesai dan sebelum melakukan save, Anda dapat mengedit terlebih dulu hasil screenshot dengan Snip & Sketch.
- Setelah semuanya sesuai, lakukan save
Leave a Reply